- Click the "Company Information" link at the top of the EasyContact application screen.
- Click in any of the fields to update your Company Information by typing in new information.
- To hide your phone number so that it does not appear in the footer of the email, check the "Hide Phone in Footer" box.
- Click Apply to save your changes.
EasyContact
How to Add Contacts One at a Time
How to Add Contacts From Popular Email Programs
How to Add Contacts from a Spreadsheet
Understanding the Opt-In Feature
How to Make Changes to an Existing Email
How to Schedule or Re-Schedule an Email
How to Change the Recipients of an Email
How to Create and Edit a Subject Line
How to View Results and Download a Report
How To Integrate Google Analytics
ACCOUNT SETTINGS & COMPANY INFORMATION
How to Edit Company Information
How to Change the Sender/Reply-To Email Address
How to Change my EasyContact Plan
How to Get Help Online
CREATING, EDITING, PREVIEWING & SENDING AN EMAIL
How to Create an Email
How to Set Up an Auto Responder Email
How to Edit an Email
How to Preview an Email
How to Send a Test Email
CREATING & MANAGING CONTACTS & EMAIL LISTS
How to Choose Contacts
How to Add Contacts One at a Time
How to Add Contacts from Microsoft Outlook and Other Popular Email Programs
How to Add Contacts from a Spreadsheet
Understanding the Opt-In Feature
How to Edit Contacts and Email Addresses
How to Create and Edit Lists
How to Export a Contact List
How to Merge Lists Together
How to Segment a List
How to View Contact History
How to Set Up a Subscriber Form
MAKING CHANGES, SCHEDULING & SENDING EMAILS
How to Make Changes to an Existing Email
How to Schedule or Re-Schedule an Email for Delivery
How to Change the Recipients of an Existing Email
How to Create and Edit a Subject Line
How to Copy an Email
How to Check the Status of an Email
How to Delete an Email
TRACKING RESULTS AND SHARING YOUR EMAIL
How to View Results and Download a Report
How to Integrate Google Analytics
How to Share Your Email on Social Networking Sites
-
How to Edit Company Information
Your Company Information appears in the footer (at the bottom) of all outgoing emails as contact information. It’s important to keep your Company Information up to date so email recipients know how to get in touch with you.
 Download this section
Download this section
back to top -
How to Change the Sender/Reply-To Email Address
Your email will be sent from the Sender Email Address you provide. It will appear as the "Sent From" address when your email is delivered to recipients. This is also the email address that recipients will "Reply To". By default, your Sender Email Address is the email address you provided as your login when you set up your EasyContact account.
Adding a New Sender Email Address
- To add a new sender email address, click on the "Email Settings" link at the very top of the EasyContact application screen. In the "Sender and Reply-To Email Addresses" box on the page, click on +Add next to "Sender Email Address".
- Then, type in the new sender email address in the "Sender Email Address" field in the box on the left side of the page.
- Click Apply. EasyContact will send a verification email to the new email address.
- To complete the Sender Email Address process, open the verification email in the inbox of the new email address and click the link in the email. This step must be completed in order to use this email as a Sender Email Address.
Viewing and Updating Sender Email Addresses
- At the very top of the EasyContact application screen, select the "Email Settings" link.
- The "Sender and Reply-To Email Addresses" box displays all sender email addresses that you have already set up. A verification email will be automatically sent to any new Sender Email Address when it is added after you click Apply.
- The "Status" column shows whether the email has been "Confirmed" (verified) or is "Pending" (has not yet been verified).
- To verify an email address, you have two choices:
- To complete the verification, find the verification email in the inbox of that Sender Email Address. Open the email and click on the link in the email.
- If you can’t find the verification email in your inbox, then click on "Resend" (in the status column to the right of "Pending"). EasyContact will re-send a verification email to that address. To complete the verification, find the verification email in the inbox of that Sender Email Address. Open the email and then click on the link in the email.
- To add a Sender Email Address, click the +Add link next to "Sender Email Address" in the "Sender and Reply-To Email Addresses" box. Enter the new email address in the "Sender Email Address" field in the box on the left side of the screen, then click the Apply button.
- To verify an email address, you have two choices:
- To complete the verification, find the verification email in the inbox of that Sender Email Address, open the email and then click on the link in the email.
 Download this section
Download this section
back to top -
How to Change my EasyContact Plan
EasyContact offers a range of affordable plans to fit your email marketing needs. It’s easy to change your EasyContact Plan.
- Click the "Change Plan" link at the very top of the EasyContact application screen to upgrade or change your EasyContact plan.
- A new window will open.
- View and select the EasyContact plan that’s right for you by clicking the Choose button next to the plan you want.
- If you were on a Free Trial, you will be asked to enter your credit card information.
- Click Next
- If the plan change is successful, you will see a page confirming the change.
 Download this section
Download this section
back to top -
How to Get Help Online
Have questions on how to use EasyContact? There are lots of ways to find help.
- From the EasyContact Main Menu, click the "Online Help" link under "Help & Support" in the right-hand gray box. Or you can click on the “Free Online Help” link at the very top of the EasyContact application screen to go to the "Online Help Center," where you’ll find video tutorials, downloadable PDF documents and more information on how to use EasyContact.
- Or, click the "Support" link at the very top right of the EasyContact application screen.
- In the new window that appears, choose a department from the drop-down menu to begin a Live Chat session with an EasyContact support representative who can answer your questions.
- Or, call our technical support line toll-free at 1-888-740-0552 to speak with a member of our EasyContact team.
 Download this section
Download this section
back to top -
How to Create an Email
There are two ways to create an email in EasyContact. You can either start an email from scratch by using the "Create an Email" wizard from the Main Menu, or you can copy an existing email and use it as a starting point for a new email.
To create an email using the "Create an Email" wizard:
- Click "Create an Email" from the Main Menu Screen.
- The "Create an Email" wizard will lead you through the steps of creating an email, including:
- Entering "Email Details" including Company Information, Email Information, Time Zone, Webpage Version, Sender Email Address, and Social Networking information.
- Choosing Contacts you wish to send your email to. In the "Choose Contacts" step, you can also create new contact lists and import contacts to these lists by selecting the Add New Contact List button.
- Choosing a template in the "Choose a Template” screen.
- Customizing the template by adding your own personalized information, such as text, pictures, logo and more using the editing toolbar.
- Personalizing your email according to information already stored in your mailing list, such as the recipient’s first or last name or other information.
- Receiving real-time feedback on your email content, checking to see the likelihood of your email being blocked in a Spam filter.
- Sending your email immediately, choosing a time and date for delivery, saving as a draft to finalize and send later, or designating it as an Auto Responder for specific incoming email inquiries.
To start creating an email by copying an existing email:
- Click the "Manage Emails" tab near the top of the EasyContact application screen.
- Find the email you want to copy in the "Existing Emails" list. Then, click the
 icon in the far-right column to make a copy of the email.
icon in the far-right column to make a copy of the email. - After the email has been created, EasyContact will lead you through the same steps as creating an email, including:
- Entering "Email Details" including Company Information, Email Information, Time Zone, Webpage Version, Sender Email Address, and Social Networking information.
- Choosing Contacts you wish to send your email to. In the "Choose Contacts" step, you can also create new contact lists and import contacts to these lists by selecting the Add New Contact List button.
- Choosing a template in the "Choose a Template" screen.
- Customizing the template by adding your own personalized information, such as text, pictures, logo and more, using the editing toolbar.
- Personalizing your email according to information already stored in your mailing list, such as the recipient’s first or last name or other information
- Receiving real-time feedback on your email content, checking to see the likelihood of your email being blocked in a Spam filter.
- Sending your email immediately, choosing a time and date for delivery, saving as a draft to finalize and send later, or designating it as an Auto Responder for specific incoming email inquiries.
 Download this section
Download this section
back to top -
How to Set Up an Auto Responder Email
An auto responder email can be used to build a relationship with a subscriber without ever needing your direct attention.
To specify an email as an auto responder email:
- Complete an email’s creation up to the point where you are specifying the settings for scheduling your email. For a new email, the "Schedule Email" screen will be the last step of the "Create an Email" wizard. For an existing email, in the "Manage Emails" tab, find and click on the email that you would like to schedule and select Schedule Email.
- Click on the button next to "Save as an Auto Responder."
- Next, define when you want this email to be sent to contacts, choosing from options such as immediately following the addition of a new contact (i.e., a Welcome Email) or you can specify the amount of time you wish to elapse before your email is sent.
- Your Auto Responder Email preferences are set and saved when you click on the "Next" button to proceed to the final steps of creating your email.
- When managing existing auto responder emails, click on the "Manage Emails" tab to see detailed information about auto responder history and open rates.
 Download this section
Download this section
back to top -
How to Edit an Email
Editing a new email created during the "Create an Email" wizard or editing an existing email in the Edit Email section of the "Manage Emails" tab is easy, using editing tools you’re probably already familiar with. Be sure to save your email often while editing by clicking the Save button.

The toolbar pictured below contains many of the same tools you may have used before in major word processing programs. We have also added buttons for editing, saving, previewing and testing for Spam filter likelihood.

- To see what each of the tools in the editing toolbar does, hover over the tool for a moment in the EasyContact application with the pointer arrow of your mouse. A short description will pop up. .
Here are some of the things you can do to customize your email:
Layout
There are several types of templates to choose from, including 2-column newsletters, as well as formats for sales and big announcements. You can modify the layout of your email by editing the blocks that hold images and text. You can also double-check and edit the text-only version of your email by clicking on Edit Text Version.
- To move blocks:
- Click on the block you wish to move and drag it to the desired location.
- To add or delete a block of text:
- Click the Add a Block button on the editing toolbar. Then, click in the new block to enter text. You can also resize and drag this new block to a desired location. To delete a block, click on the "x" in the bottom-right corner of the selected block.
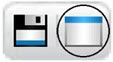
- Click the Add a Block button on the editing toolbar. Then, click in the new block to enter text. You can also resize and drag this new block to a desired location. To delete a block, click on the "x" in the bottom-right corner of the selected block.
- To review the text-only version:
- Click the Edit Text Version button. A screen will appear and you can edit the text-only version of your email.
- Click the Save Text Version button above the editing tool bar at the top to save your changes or Click the Use Default Text button at the bottom left of the screen to revert back to the default text-only version.
Text
Once you know what you want to communicate in your email, you can easily add and change the text within the template.
- To edit a block of text:
- Double-click in the box to edit the contents.
- To enter text and change text formatting and alignment:

- Double-click on the text area of any box to enter text. Using the buttons on the toolbar pictured above, you can change the font, size, type, formatting, color, alignment and more.
- The editing toolbar functions like toolbars you may be familiar with from popular word processing programs like Microsoft® Word.
- To find out what each button on the toolbar does, hover over it for a moment with your mouse pointer and a short description will pop up.
- To delete text:
- Double click in the block that contains the text you want to delete. Highlight the text and click on the Trash icon in the lower right corner.
- To check spelling in your email:
- Highlight the text you wish to check, and click the Spell Check button pictured here.

- Highlight the text you wish to check, and click the Spell Check button pictured here.
- Select information from the "Personalize" drop-down menu wherever you want it inserted in the text of your email.
- Information already stored in your mailing list will automatically appear when your emails are delivered.
- For example:
- Select "First Name" from the "Personalize" drop-down menu.
- When you send this email, each recipient’s first name will appear where you insert this option.
Images
Images are a great way to capture recipients’ attention. You can add your own images or choose from the image library.
- To delete text or an image:
- Double-click the text or image you want to delete. Click on the Trash icon in the lower right corner to delete the image.
- You will see a pop-up box that will confirm that this particular text or image will be removed from all sent emails as well as the one you are currently editing.
- To Cut, Copy or Paste a block of text or an image:
- You can easily cut, copy or paste a block of text or images. Select the item or box you’d like to cut or copy by double-clicking in the box and then clicking on the item. Click the Cut or Copy button and then click where you’d like to paste the selected item. Then click the Paste or Paste Without Formatting button
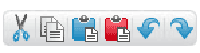
- You can easily cut, copy or paste a block of text or images. Select the item or box you’d like to cut or copy by double-clicking in the box and then clicking on the item. Click the Cut or Copy button and then click where you’d like to paste the selected item. Then click the Paste or Paste Without Formatting button
- Insert an image using the "Your Library" tab:
- Upload an image from your computer by clicking on Browse, finding the image on your computer, and clicking on the Upload button. Then, double-click on the image to add it to your template.
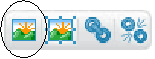
- By clicking on the "Free Library" tab, you can search through the royalty-free image library using keywords (for example, searching for "kitten" will display pictures of kittens).
- To add a picture, simply double click the thumbnail image from the library to your template.
- After you have added an image you can resize, move, and delete images the same way as blocks of text.
- Upload an image from your computer by clicking on Browse, finding the image on your computer, and clicking on the Upload button. Then, double-click on the image to add it to your template.
- To edit an image, you can use one of two methods:
- Click on the image to resize, move and delete in the same fashion as text boxes.
- Or, click on the image, select the Edit Image button and a new window will appear containing the image. You can then perform many standard image-editing functions including cropping, contrast and effects.
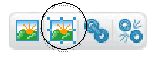
- Click on the Cancel button in the lower right to cancel the editing session or click the Apply button to save your changes and return to editing your email.
- To resize an image:
- Roll the cursor over the lower right corner of the image and an arrow will appear. While holding down the left mouse button, slide the cursor up or down to adjust the size.
Linking
- To create, edit or remove a link:
- To create or edit a link, highlight the text that you want to turn into a link and click the Create/Edit Link button to add a link. A window appears where you can enter the web address (URL) you’d like to link to.
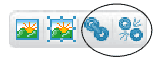
- To remove a link, highlight the text that currently contains a link and click the Remove Link button to remove a previously created link.
- To create or edit a link, highlight the text that you want to turn into a link and click the Create/Edit Link button to add a link. A window appears where you can enter the web address (URL) you’d like to link to.
Note: At any time before your email is sent, you can make changes to it by clicking the "Manage Emails" tab. Download this section
Download this section
back to top -
How to Preview an Email
The Preview step enables you to view your email as it will appear to recipients.
- To preview your email during the editing process, click the Preview button on the far right side of the edit toolbar. An image will appear displaying the full email as it will appear to recipients.
- In the Preview screen you can also change which email list you’re sending this email to, your Sender Email Address or your Subject Line.
- When done reviewing, select Close to exit from the preview feature or Apply Changes to save your changes and return to editing your email. Be sure to click Save to save any changes you make to your email.
- In the editing screen, you can continue to work on your email or click Send Test to send a test email.
- To edit the text-only version of your email, click Edit Text Version. This will give you the option of viewing the text-only version of your email as it will appear to recipients, as well as a window that allows you to edit your text-only version. Be sure to click "Save Text Version" when you have completed any changes. To revert back to the default text-only version click the Use Default Text button at the bottom left of the screen.
 Download this section
Download this section
back to top -
How to Send a Test Email
Sending a test email is optional and enables you to see how the email will appear when it’s received in recipients’ inboxes and how images and text will appear when recipients open the email.
To send a test for an unsaved email:
- From the editing screen within the "Create an Email" wizard, click the Send Test button at the far right of the screen, above the toolbar. (You may also click Preview to view your email as it will appear to recipients or you can view and edit the text-only version of your email by clicking on Edit Text Version.)
- In the middle of the page, you’ll see a list of Sender Email Addresses. Select one or enter a new one in the Enter email address box and then click Send Test.
- You also have the opportunity to add an optional message that will be sent along with the Test Email (For example: “Please review this email and let me know of any changes by noon tomorrow”)
- A confirmation box will appear once the test email has been successfully sent.
To send a test for a saved email:
- Click on the "Manage Emails" tab near the top of the EasyContact application screen. You will also find the option of managing or testing any autoresponder emails you have previously created in this section, following the same steps that are detailed below.
- Select the email that you’d like to test and click Edit Email. This will take you to a screen that displays the editing toolbar.
- Click the Send Test button at the far right of the screen, above the toolbar. You may also click Preview to view your email as it will appear to recipients.
- In the middle of the page, you’ll see a list of Sender Email Addresses. Select one or enter a new one in the Enter email address box and then click Send Test.
- You also have the opportunity to add an optional message that will be sent along with the Test Email (For example: “Please review this email and let me know of any changes by noon tomorrow”)
- A confirmation box will appear once the test email has been successfully sent.
Note: Test emails that do not appear in the email inbox can sometimes be found in "Spam" or "Junk" folders.
 Download this section
Download this section
back to top - From the editing screen within the "Create an Email" wizard, click the Send Test button at the far right of the screen, above the toolbar. (You may also click Preview to view your email as it will appear to recipients or you can view and edit the text-only version of your email by clicking on Edit Text Version.)
-
How to Choose Contacts
In this step of the "Create an Email" wizard, you’ll select the contact list (or lists) of recipients you want to send your email to. If this is your first email, you will need to create a list or lists and add contacts.
- After clicking the "Create an Email" tab or link from the Main Menu, the "Choose Contacts" step will be the second step in the process (after "Email Details").
- Select one or more contact lists of recipients to whom you want to send your email by checking the box next to the "List Name".
- You may create a new list by clicking on the Add a New Contact List button then typing a list name in the “Contact List Name field. Then, import contacts to this new list using an import method from the drop-down menu below. After you’ve imported your list, select Save List. Then ensure you’ve selected this list(s) of those who you want to receive this email, click Next.
- To manage or update existing contact lists, or add information for individual contacts, click the "Manage Contacts" tab near the top of the screen, or from the Main Menu in the EasyContact application select the "Add & Manage" link under the "Contacts" heading in the grey box to the right.
 Download this section
Download this section
back to top -
How to Add Contacts One at a Time
You can add contacts one at a time as described below. You may also import contacts from a Microsoft Excel spreadsheet or a number of popular email programs including Microsoft Outlook and Gmail. For more information, go to the EasyContact Main Menu and click on the "Online Help" link under "Help & Support" in the right-hand gray box.
To add individual contacts to your existing contact lists:
- Click on the "Manage Contacts" tab near the top of the EasyContact application screen, or select the "Add & Manage" link under the "Contacts" heading on the Main Menu screen.
- Click the Add Contacts button from the list of choices on the upper-left side of screen.
- Enter an email address into the "Email" field.
- Enter a First Name (optional) and Last Name (optional).
- Click the checkbox to the left of the list(s) you want to add this email address to.
- Make sure the box next to "Check this box to send opt-in messages to subscribers" is checked to verify that recipients wish to receive emails from you. For more information on the Opt-In feature, see the Help document on "Understanding the Opt-In Feature" in the “Free Online Help” link at the very top of the EasyContact application screen to go to the "Online Help Center".
- Click the Add button.
- Repeat for each contact you want to add.
To add information to individual contacts:
- After you’ve added the contact using the steps above, click the Find/Edit Contacts button from the list on the upper-left side of the screen.
- Find contacts using the search fields in the "Find Contacts" box.
- Click on the contact name in the "Search Results" box to edit contact information for that contact.
- Be sure to click Apply to save your changes.
-
 Download this section
Download this section
back to top -
How to Add Contacts from Microsoft Outlook and Other Email Programs
You may import contacts from a spreadsheet, a number of popular email programs or you may add contacts one at a time. For information on importing contacts through these other methods, visit the "Online Help Center" by going to the EasyContact Main Menu and clicking on the "Online Help" link under "Help & Support" in the right-hand gray box.
To import contacts from Microsoft Outlook:
- First, export your contacts using the Import and Export process from the "File" menu at the top of the "Contacts" screen in Outlook. Save the files in a Comma Separated Values (.CSV) format to a place you can easily locate on your computer.
- Click the "Manage Contacts" tab near the top of the EasyContact application screen, or select the "Add & Manage" link under the "Contacts" heading in the grey box to the right.
- Select “Import Email Addresses” from the left menu.
- Check the green arrow to the left of box next to the contact lists you want to add the imported email addresses to. (You can also create a new list by clicking the Add New Contact List button and then add the contacts to this new list.)
- From the drop-down menu, select "Import from Outlook". A new window will open.
- Make sure the box next to “Send opt-in messages to subscribers." is checked if you want to verify that your email recipients wish to receive emails from you. For more information on the Opt-In feature, see the "Understanding the Opt-In Feature" help document in the "Online Help Center."
- Click the Browse button to find and select the .CSV file on your computer that you wish to upload.
- During your list’s import, you will need to tell EasyContact which columns will fill particular fields in your new contacts list. Required fields will be auto-matched as accurately as possible, however you may need to use the drop-down menus to ensure the headers match the information found in those particular columns.
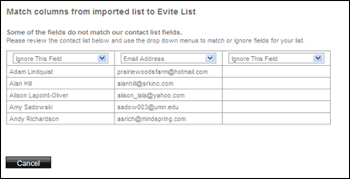
- Click the Save List button.
To import contacts from other popular email programs:
- Click the "Manage Contacts" tab near the top of the EasyContact application screen, or select the "Add & Manage" link under the "Contacts" heading in the grey box to the right, then choose Import Email Addresses from the list of choices on the left side of the screen.
- Check the green arrow to the left of the contact list(s) you want to add the imported email addresses to. (You can also create a new list by clicking the Add New Contact List button and then add the contacts to this new list.)
- From the drop-down menu, select "Import from Yahoo" (or Gmail, LinkedIn, WindowsLive or other popular email programs). A new window will open.
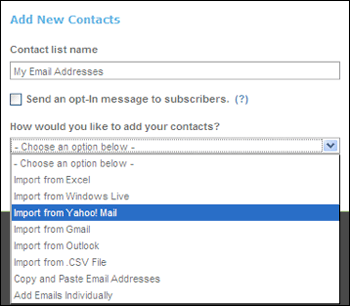
- Make sure the box next to “Send opt-in messages to subscribers." is checked if you want to verify that your email recipients wish to receive emails from you. For more information on the Opt-In feature, see the "Understanding the Opt-In Feature" help document in the "Online Help Center."
- Enter your email address and password for the email program you selected. EasyContact will not store your password; it will only be used for the purpose of importing contacts from that email account.
- Click the Import Save List button.
- Click OK at the bottom of the message that appears to agree that the email addresses you’re importing are those of people you know and not from a purchased email list.
- During your list’s import, you will need to tell EasyContact which columns should fill particular fields in your new contacts list. Required fields will be auto-matched as accurately as possible, however you will need to use the drop-down menus to fine-tune headers to describe the information found in those particular columns.
- EasyContact will automatically import contacts from that email account.
- Click Save to complete the import.
Note: An unlimited number of contacts is permitted, but EasyContact can only import 1,500 contacts at a time. If you have more than 1,500 contacts, multiple imports will be required.
 Download this section
Download this section
back to top -
How to Add Contacts From A Spreadsheet
You may import contacts from a spreadsheet such as an Excel file, a number of popular email programs or you may add contacts one at a time.
See our "Online Help Center" for information on importing email addresses through email programs or one at a time by going to the EasyContact Main Menu and clicking on the "Online Help" link under "Help & Support" in the right-hand gray box.To add contacts from a spreadsheet:
- First, create a spreadsheet of the email addresses you wish to upload (in a program such as Microsoft Excel) and save it as an Excel Spreadsheet (.xls) or Comma Separated Values (.CSV) file. The spreadsheet must contain column headings and contacts’ email addresses. Column headings must include "First Name," "Last Name" and "Email" to ensure a successful upload.
- Note: An unlimited number of contacts is permitted, but EasyContact can only import 1,500 contacts at a time. If you have more than 1,500 contacts, multiple imports will be required.
- Click the "Manage Contacts" tab near the top of the EasyContact application screen, or select the "Add & Manage" link under the "Contacts" heading in the grey box to the right, then choose Import Email Addresses from the list of choices.
- Check the green arrow to the left of the contact lists you want to add the imported email addresses to. (You can also create a new list by clicking the Add New Contact List button field and then add the contacts to this new list.)
- From the "Choose your Import Method" drop-down menu, select “Import from Excel” or "Import from .CSV File". A new window will open.
- Check the green arrow to the left of the contact lists you want to add the imported email addresses to. (You can also create a new list by clicking the Add New Contact List button and then add the contacts to this new list.)
- Make sure the box next to "Send Opt-In messages to subscribers" is checked if you want to verify that your email recipients wish to receive emails from you. For more information on the Opt-In feature, see the "Understanding the Opt-In Feature" help document in the "Online Help Center."
- Click the Browse button to find and select the .XLS or .CSV file on your computer that you wish to upload.
- Click the Save List button to import the email addresses contained in the file.
- During your list’s import, you will need to tell EasyContact which columns will fill particular fields in your new contacts list. Required fields will be auto-matched as accurately as possible, however you may need to use the drop-down menus to ensure the headers match the information found in those particular columns.
- Click Save to complete the import.
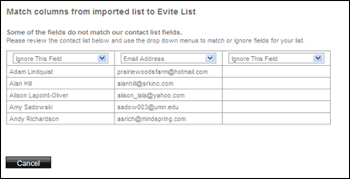
 Download this section
Download this section
back to top - First, create a spreadsheet of the email addresses you wish to upload (in a program such as Microsoft Excel) and save it as an Excel Spreadsheet (.xls) or Comma Separated Values (.CSV) file. The spreadsheet must contain column headings and contacts’ email addresses. Column headings must include "First Name," "Last Name" and "Email" to ensure a successful upload.
-
Understanding the Opt-In Feature
"Opt-in" refers to sending marketing messages only to people who explicitly request them. In EasyContact you have the option of ensuring you have this permission by sending a message to recipients of your email asking them to confirm that they wish to continue receiving emails from you. It’s good email etiquette to give recipients the choice to "opt-in" or "opt-out" of receiving further emails. When you’re making a list of new contacts, it’s recommended that you use the Opt-In feature.
The Opt-In check box:
 Check this box to send opt-in messages to recipients.
Check this box to send opt-in messages to recipients.
- Where the checkbox above appears (in the "Choose Contacts" or "Import Email Addresses" screens in EasyContact, for example) you may check it to send an opt-in message to recipients.
- It is recommend that you check this box, especially if these email addresses haven’t been used or verified before.
- By doing so, an "Opt-In" message will automatically be sent to all recipients. The message will ask them to confirm that they wish to continue receiving emails from you. The recipients must then click on a link in the Opt-In message. When they do so, their status will be noted as "Verified" in EasyContact and they will now receive your emails.
 If you decide not to send an opt-in message, leave the box that is to the left of "Check this box to send opt-in messages to subscribers" un-checked.
If you decide not to send an opt-in message, leave the box that is to the left of "Check this box to send opt-in messages to subscribers" un-checked.
To check the Opt-In status of contacts:
- You can see the Opt-In Status for contacts by clicking the "Manage Contacts" tab near the top of the EasyContact application screen, then choosing Find/Edit Contacts from the list of choices on the left side of the screen.
- In the "Search Results" table, the "Status" column shows each contact’s Opt-In Status. Here’s what each status means:
- Confirmed by User: The Status will show "Confirmed by user" if the opt-in process is not used. EasyContact emails will be sent to contacts with this status. Note: You cannot go back and send an Opt-in message to these recipients unless you delete and re-add them to your contact list.
- Pending: If the opt-in process is used, the Status will be "Pending". EasyContact emails will NOT be sent to contacts with this status.
- Active: The status changes from "Pending" to "Active" when the contact clicks on the confirmation link in the opt-in email. EasyContact emails will be sent to contacts with an "Active" status.
- Blocked: If contacts click on the "Opt-Out" link in the footer of the EasyContact emails, their status is changed to "Blocked." EasyContact emails will not be sent to contacts with a "Blocked" status.
- You may need to re-send Opt-In emails to contacts who remain "Pending" for a long period of time. To re-send an opt-in email:
- From the "Manage Contacts" tab, choose the Edit Contacts button on the far left side of the screen.
- Search for contacts by name, email or other information using the fields in the "Search Contacts" box. Click the Search button.
- Click on the email address in the "Search Results" list that you would like to re-send an Opt-In email to.
- Click the Send Opt-In Email button on the lower-left side of the screen. Red text will indicate how many attempts to send Opt-In emails remain.
 Download this section
Download this section
back to top -
How to Edit Contacts and Email Addresses
To edit the contacts in your lists and add additional information to your contacts:
- Click on the "Manage Contacts" tab near the top of the EasyContact application screen or from the EasyContact Main Menu screen, select the "Add & Manage" link under the "Contacts" heading in the grey box to the right. Then choose Find/Edit Contacts from the list on the left.
- In the "Find Contacts" box, locate contacts using the following fields and drop-down boxes:
- Search by Name, Email, Company, Address, Phone, City/Town, State/Province, Country
- With Status All (default), Active (contacts who receive your emails), Blocked (contacts who have opted not to receive your emails) or Pending (contacts to whom you sent an opt-in email who haven’t yet opted in).
- That Contains (default) or Exact (this means an exact character for character match).
- Type in what you want to search in the blank box (such as an email address like robert@gmail.com if you chose Email in the first Search by box)
- In All lists (default searches all your lists) or you can select a specific list from the drop-down box
- The results of your search will be displayed in "Search Results" box that appears below the "Find Contacts" box after you click Search.
- Find the contact you wish to edit. You can:
- Delete the contact by clicking on the "Delete" icon in the far-right column, and then click the Apply button. (Or undo by clicking Cancel).
- Edit the contact by clicking on the contact. You will be taken to an "Edit Contact" screen where you can:
- Add or modify contact address, phone number or company name
- Change the lists the contact is assigned to
- Add the contact to a list by clicking on the box to the left of the list (checkmark will be displayed)
- Remove the contact from a list by clicking on the checkmark in the box to left of the list (box will then be empty)
- Send an opt-in email to the contact by clicking on "Send Opt-In Email" (you may send up to 3 opt-in emails)
- When done making changes to the contact, click on Apply to save your changes.
 Download this section
Download this section
back to top -
How to Create and Edit Lists
Lists are used to group together recipients so you can send emails to some contacts but not all of them. For example, you may wish to have separate lists for "Current Customers" and "Potential Customers".
To create a new contact list:
- Click the "Manage Contacts" tab near the top of the EasyContact application screen, or, from the EasyContact Main Menu screen, select the "Add & Manage" link under the "Contacts" heading in the grey box to the right, then choose Create/Edit Lists from the list of choices on the left side of the screen.
- To add a new list, go to the "Create a New List" section at the bottom of the screen and enter the name of the list in the "List Name" box. Then, click Apply.
- To add contacts to a new list, click Add Contacts from the list of choices on the left side of the screen to add contacts one at a time. Or, choose Import Email Addresses to add groups of contacts from popular email programs or spreadsheets.
To edit contacts in an existing list:
- To edit contacts within a list, click Create/Edit Lists from the list of choices on the left side of the screen, then click on the list name. The "Search Results" section will appear below. Click on the contact name you wish to edit. You will be taken to the "Edit Contact" screen where you can change contact information, change the list(s) that contact is assigned or send an opt-in email.
To delete a list:
- To delete a list, click on the "Delete" icon in the far-right column (the red "minus" sign). If there are contacts assigned to the list, you will be asked to confirm that you want to delete the list.
To rename a list:
- To rename a list, click on the "Rename" icon in the far-right column (the tiny "pencil" icon). A box will appear allowing you to enter a new name for the list.
To segment a list:
- In the email wizard you can segment your list for a specific email. To add rules that will further refine your mailing list, click on the checkbox to the left of I want to segment my contacts. You can then set up rules based on parameters such as city/location or other contact information. Once saved, these segmentation rules will be displayed in your "Email Summary" results, and can be edited as you like in the future.
 Download this section
Download this section
back to top -
How to Export a Contact List
You can export contact lists to your computer as a Comma Separated Values (.CSV) file, which you can use in a spreadsheet program like Microsoft Excel, or as an .HTML file.
- Click the "Manage Contacts" tab near the top of the EasyContact application screen, or select the "Add & Manage" link under the "Contacts" heading in the grey box to the right. Once inside the "Manage Contacts" tab, click Export Lists from the list of choices on the left side of the screen.
- Select the list(s) you wish to export by clicking on the box in the far-right column. (A checkmark will be displayed in selected lists. You can un-select by clicking on the checkmark.)
- You may select all lists by clicking on the box at the far-right top of the column of the "List Name" heading line.
- Select a file format for the export. Either click the Export to HTML button or click the Export to .CSV button to export the list and open or save the file on your computer.
 Download this section
Download this section
back to top -
How to Merge Lists Together
You can combine one or more contact lists into a new or existing list.
- Click the "Manage Contacts" tab near the top of the EasyContact application screen, or select the "Add & Manage" link under the "Contacts" heading in the grey box to the right. Once inside the "Manage Contacts" tab, click Merge Lists from the choices on the left side of the screen.
- Check the box beside the list or lists you would like to combine.
- Click the circle to the left of the list you would like to merge the lists into, or enter a new list name in the "Type here to create new list" box.
- Click the Apply button to complete the merge process.
Note: The original lists remain after merge is complete. If a contact is in more than one list, it will only appear in the merged list once.
 Download this section
Download this section
back to top -
How to Segment a List
If you would like to divide your email mailing list into different customer groups based on geographic location or other rules, you can use the EasyContact segmentation feature to create subsets within your master email list.
To segment within an email contact list:
- From the EasyContact Main Menu screen, select the "Add & Manage" link under the "Contacts" heading in the grey box to the right, then choose Create/Edit Lists from the list of choices on the left side of the screen.
- Click on the checkbox to the left of I want to segment my contacts.
- Choose from the first drop-down list to specify whether you want the segment to follow one or all of the rules you will be defining.
- You can then set up rules based on parameters such as city, ZIP code or other contact information. Simply select a field from the drop-down list. Next, define whether you want your field to be included, excluded, or to match other criteria by selecting from the next drop-down list.
- You can add additional rules by clicking the "Add another rule" link underneath the drop-down list, or delete a rule by clicking the "Remove rule" link to the right of the drop-down list.
- In order to count the number of recipients of your email based on your rule, click on the "Recalculate" link to the right of the "Estimated recipients" text.
- Click on the Next button to save and proceed to the next step. Once saved, these segmentation rules will be displayed in your "Email Summary" results, and can be edited in the future.
 Download this section
Download this section
back to top -
How to View Contact History
EasyContact allows you to record and analyze the details of an individual email address on your mailing list, giving you access to information about their subscriber history, as well as the activity that your email triggers.
To view details of a specific subscriber email within a contact list:
- Click on the "Manage Contacts" tab near the top of the EasyContact application screen, or from the EasyContact Main Menu screen, select the "Add & Manage" link under the "Contacts" heading in the grey box to the right. Then choose Find/Edit Contacts from the list on the left.
- In the "Find Contacts" box, locate contacts using the following fields and drop-down boxes:
- Search by Name, Email, Company, Address, Phone, City/Town, State/Province or Country.
- With Status All (default), Active (contacts who receive your emails), Blocked (contacts who have opted not to receive your emails) or Pending (contacts to whom you sent an opt-in email who haven’t yet opted in).
- That Contains (default) or Exact (this means an exact character for character match).
- In the blank box, type what you want to search (i.e, an email address such as robert@gmail.com if you chose Email in the first Search By box).
- In All lists (default searches all your lists) or you can select a specific list from the drop-down box.
- The results of your search will be displayed in "Search Results" box that appears below the "Find Contacts" box after you click Search.
- Select the contact you wish to view the history for. On the Contact Information page, select the "History" tab to the right of the "Membership" tab.
- The history tab shows a log of activity including emails that were opened, as well as any action that the email triggered, listed in reverse chronological order. Data will include items such as:
- Subscriber signup date
- Signup method such as manual import, signup form or Facebook app
- Emails that spurred last activity (opened or clicked on link)
- Last activity date
 Download this section
Download this section
back to top -
How to Set up a Subscriber Form
Using our "Create Subscriber Forms" page, you can customize the look, feel and colors of an email subscriber form for your website, as well as select the fields you include in your form, and which list the subscribers are placed into.
To create a Subscriber Form:
- Click Create Subscriber Forms from the main menu , click the "Manage Contacts" tab near the top of the screen, or select the "Add & Manage" link under the "Contacts" heading in the grey box to the right.
- On the left side of the screen that appears, click the Create Subscriber Form link.
- Enter a Form Name and choose the list you want all subscriber information to be added to. Select Yes to continue and create your form.
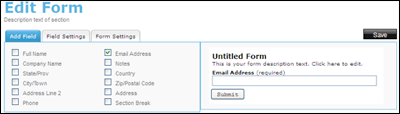
- Add the fields you want to collect information on, select the settings for the fields under “Field Settings” and edit the “Form Settings”, including providing a title, description, button text and colors for your form.
- Clicking on Save will bring you to a page where you can either copy a URL address that will drive subscribers to a web page, or you can copy code to embed on a website or blog post.
 Download this section
Download this section
back to top -
How to Make Changes to an Existing Email
You can change the contacts receiving an existing email
- From the "Manage Emails" tab, find and select the email you want to make changes to. Changes can only be made to emails that have not yet been sent.
- Once you click on the name of the Existing Email you wish to edit, four buttons will be activated at bottom of the screen: Email Details, Choose Contacts, Edit Email and Schedule Email.
- Email Details: You can manage and update various details of your email, including: Company Information, Sender Email Address, Email Name, Subject Line, Social Networking options or a link to allow recipients to view a webpage version of your email. Click the Edit button to make changes, then click the Apply button to save your updates.
- Choose Contacts: You can choose contacts to send your email to.
- Check the box next to the list or lists of contacts you wish to send your email to.
- Create a new list by clicking Add New Contact List, type in a name for your list and then add contacts from the drop-down menu below.
- Choose whether or not to send an Opt-In message to recipients by checking or unchecking the "Check this box to send opt-in messages to subscribers" box in the lower-left corner of the screen. (For more information on the Opt-In feature, click on "Online Help" under "Help & Support" in the right-hand gray box on your EasyContact application screen to go to the "Online Help Center" and search for the "Understanding the Opt-In Feature" Help document.)
- Edit Email: You can make changes to the layout, content and design (i.e., font size, style and color) of your email. Click on Spam Check to get immediate feedback on the likelihood of your email being blocked as Spam, plus tips on what issues you might want to address. You can also double-check and edit the text-only version of your e-mail by clicking on Edit Text Version.
- Schedule Email: You can choose whether to send your email now, save a draft of the email, and schedule or reschedule a time and date to send the email in the future. You can also change an email into an Auto Responder (i.e., an automated Welcome Email based on specific conditions you select).
 Download this section
Download this section
back to top -
How to Schedule or Re-schedule an Email for Delivery
You can select a future date and time for your email to be sent. You can also Save a Draft of your email to schedule later or Send Now to immediately add your email to the delivery queue.
- For a new email, the "Schedule Email" screen will be the last step of the "Create an Email" wizard.
- For an existing email, in the "Manage Emails" tab, find and click on the email that you would like to schedule and select Schedule Email. This is also the step in the process where you can change an email into an Auto Responder (i.e., an automated Welcome Email based on specific conditions you select).
- Click the radio button next to "Schedule - Choose a delivery date and time for your email". Use the calendar and time selection boxes to select the date and time you want your email to be sent to your selected contacts.
When you are finished, click Apply. EasyContact will now send your email on the selected date and time.
 Download this section
Download this section
back to top - For a new email, the "Schedule Email" screen will be the last step of the "Create an Email" wizard.
-
How to Change the Recipients of an Existing Email
You can change the contacts that an existing email will be sent to.
- Click on the "Manage Emails" tab near the top of the EasyContact application screen.
- Select an Existing Email from the list by clicking on it.
- Click the Choose Contacts button at bottom of the screen.
- Check the box next to the list or lists of contacts you wish to send the email to. Uncheck the box next to any lists you wish to remove from your mailing list.
- You can create a new list by clicking Add New Contact List, type in a name for your list and then add contacts from the drop-down menu below. For specific instructions, see the following pages in this PDF:
- How to Add Contacts One at a Time, page 15
- How to Add Contacts from Microsoft Outlook and Email Programs, page 16
- How to Add Contacts from a Spreadsheet, page 18.
- To segment a list by adding rules that will further refine your mailing list, click on the checkbox to the left of I want to segment my contacts. You can then set up rules based on parameters such as city/location or other contact information. Once saved, these segmentation rules will be displayed in your "Email Summary" results, and can be edited as you like in the future.
- Click Apply to save your changes.
Note: If email has already been sent, it cannot be rescheduled or changed. However, you may copy and edit an existing email as the base for a new email. For more information, from the EasyContact Main Menu, click the "Online Help" link under "Help & Support" in the right-hand gray box to go to the "Online Help Center" and view the Help document on "How to Create a New Email by Copying an Existing One."
 Download this section
Download this section
back to top -
How to Create and Edit a Subject Line
You can create or update the Subject Line for your emails. The Subject Line is the short line that appears in recipients’ inboxes when they receive your emails. It should be something eye-catching that compels recipients to open and read your email.
To create a subject line for a new email:
- After clicking the "Create an Email" link from the Main Menu, the "Email Details" screen will be the first step in the process.
- In the "Email Information" box on the right side of the screen, you can enter a subject line in the "Subject Line" field that will appear in recipients’ inboxes.
- Once you’ve completed the "Subject Line" field and other information on this screen, click the Next button to continue creating your email.
To edit a subject line for an existing email:
- Click on the "Manage Emails" tab near the top of EasyContact application screen.
- Select an Existing Email from the list by clicking on it.
- Click the Email Details button at bottom of screen to add or revise the Email Name and Subject Line.
- In the "Email Name" box, enter a name for this email that will allow you to identify this email from others you may create. This will not appear to recipients; it is only for your own reference.
- In the "Subject Line" box, type in a subject line for this email that you want email recipients to see when scanning emails in their inboxes. It should entice your contacts to open and read your message. This will appear in recipients’ inboxes.
- Once you’ve made changes, click the Apply button in lower right side of screen. If you decide to not keep your changes, click Cancel.
 Download this section
Download this section
back to top -
How to Copy an Email
You can re-use the design, layout and content of an email that has already been created by making a copy of that email. For more information on how to edit and make changes to an email, from the EasyContact Main Menu, click on the "Online Help" link under "Help & Support" in the right-hand gray box to go to the "Online Help Center." Then, search for the "How to Edit an Email" Help document.
To make a copy of an email:
- Click the "Manage Emails" tab near the top of the EasyContact application screen.
- Find the email you want to copy in the "Existing Emails" list. Then, click the edit icon in the far-right column to make a copy of the email.

- EasyContact will lead you through the same steps as creating an email, including:
- Entering "Email Details" including Company Information, Sender Email Address, Email Information and Social Networking information.
- Choosing Contacts you wish to send your email to. In the "Choose Contacts" step, you can also create new contact lists and import contacts to these lists.
- Choosing a template in the "Choose a Template Category" and "Choose a Template" steps.
- Customizing the template by adding your own text, pictures, logo and more using the editing toolbar.
- Previewing, testing for Spam probability, or sending a test email if you wish.
- Scheduling the email for delivery.
 Download this section
Download this section
back to top -
How to Check the Status of an Email
You can see whether or not an email has been sent and what its status is. Your first stop is the Main Menu, where your account’s total activity is displayed, including the number of emails sent, opened and bounced or unsubscribed. You can also click on the “View Results” tab to review even more detailed results regarding sent emails.
- Click on the "Manage Emails" tab near the top of EasyContact application screen. This screen shows a list of your existing emails, with the first icon in the far-right column indicating the status of the email:
 means the newsletter has been sent.
means the newsletter has been sent.
- The “date sent” column shows when the newsletter was sent.
- You cannot make changes to this email, since it has already been sent.
- You can make a copy of this email (to use it as a base to create another email) by clicking on the "Copy" icon in far-right column.
- You can delete the email by clicking on the red "Delete" icon in the far-right column.
 means the email is a draft that has not yet been scheduled for sending
means the email is a draft that has not yet been scheduled for sending
- The "Date Sent" column is blank because this email has not yet been sent.
- You can make changes to this email by clicking on it to select it and clicking the Edit Email button at the bottom of the screen.
- You can schedule the email to be sent at a different date and time by clicking on it to select it and clicking the Schedule Email button at the bottom of the screen.
- You can make a copy of this email (to use it as a base to create another email) by clicking on the "Copy" icon in far-right column.
- You can delete the email by clicking on the red "Delete" icon in the far-right column.
 means the email is scheduled to be sent
means the email is scheduled to be sent
- The "Date Sent" column shows when the email is scheduled to be sent.
- You can make changes to this email by clicking on it to select it and clicking the Edit Email button at the bottom of the screen.
- You can re-schedule the email to be sent at a different date and time by clicking on it to select it and clicking the Schedule Email button at the bottom of the screen.
- You can make a copy of this email (to use it as a base to create another email) by clicking on the "Copy" icon in far-right column.
- You can delete the email by clicking on the red "Delete" icon in the far-right column.
 means the email has not been sent and has expired
means the email has not been sent and has expired- You’ve either selected Send Now or scheduled the email to be sent at a particular time. The email is waiting in the queue to be sent and will be delivered to recipients shortly.
- Copy the email and re-schedule it for delivery by clicking on the email to select it then click the Email Details button at the bottom of the screen.
- On the Email Details screen, select a sender email address that has been verified or verify the sender email address by finding the verification email in your inbox and clicking on the link within the email.
- Then, re-schedule the email for delivery.
 means the email is waiting in the queue to be sent
means the email is waiting in the queue to be sent- You’ve either selected Send Now or scheduled the email to be sent at a particular time. The email is waiting in the queue to be sent and will be delivered to recipients shortly.
- means the email has been blocked Your email was not delivered due to a complication with your account status; if you see this icon, please connect with EasyContact support to clarify your issue.
 Download this section
Download this section
back to top -
How to Delete an Email
You may wish to delete old or unsent drafts of emails to keep your EasyContact account organized.
To delete an existing email:
- Click on the "Manage Emails" tab near the top of the EasyContact application screen.
- On the “Manage Emails” screen, you’ll see a list of Existing Emails. Find the name of the email you wish you delete, then click the “Delete” icon
 in the far right column to delete the email. When the confirmation window opens, click Yes.
in the far right column to delete the email. When the confirmation window opens, click Yes.
 Download this section
Download this section
back to top -
How to View Results and Download a Report
Reviewing the results of sent emails will help you analyze and tailor the content of your emails. By using the information provided by EasyContact as well as utilizing EasyContact’s ability to integrate with a Google Analytics account, you’ll be able to craft even more effective, business-building emails in the future.
To view your results:
- Once an email has been sent, you can view results on the Main Menu. Simply log in to the application to view:
- Total Activity, which includes how many emails were sent, opened, the number of bounces, and the next scheduled email date.
- Latest Email Statistics, including the Email Name, Total Recipients, Unsubscribes, Delivered, Opened, Clicks and Sent Date.
- To see a quick summary of existing emails, click on the Manage Emails tab to view the following:
- Existing Email Name, Last Modified date, Date Sent, Percent of Opens and more.
- For detailed reports on individual emails, click on the View Results tab, then on the specific "Email Name" in the "Sent Emails" list. EasyContact will then compile information including:
- The Email Name, Date Sent and number of recipients the email was sent to.
- View the totals and percentages of Recipients, Clicks, Unsubscribed, and Flagged as Spam, as well as Facebook and Twitter click results.
- You also will be able to see the number of clicks for Top Subscribers.
To download a report:
- For detailed reports which will include Facebook and Twitter clicks on your emails, click on the “OK” button below “Download Report As” in the lower left-hand corner.
- The summary shows the name of the email, the date sent and the number of contacts it was sent to.
- A breakdown of statistics of your email include contacts, bounces, unsubscribes, opens, unique clicks, and social media clicks, in actual numbers and in percentages to make it easy to compare different emails with each other.
- You can also integrate your EasyContact account with a Google Analytics account to measure your emails’ success in driving traffic to your website. Learn more by viewing “Integrating your EasyContact account with Google Analytics”.
 Download this section
Download this section
back to top - Once an email has been sent, you can view results on the Main Menu. Simply log in to the application to view:
-
How to Integrate Google Analytics
Use the power of Google Analytics to give you access to clear, measurable results about the success of your email campaigns.
To integrate your EasyContact account with a Google Analytics account:
- Click the "Manage Emails" tab near the top of the EasyContact application screen, and then select the “Create an Email” tab.
- In the lower right-hand corner, click on the Google checkbox to link your email campaign with a Google Analytics account (your account must be existing and active).
- As you set up your email, you will have the opportunity to add up to three website addresses that will be linked to that from that specific email. Google Analytics will track the number of visits driven to your website from your EasyContact email campaign.
 Download this section
Download this section
back to top -
How to Share Your Email on Social Networking Sites
You can share your existing emails on social networking sites like Facebook and Twitter. You can also make it easy for recipients to share your new emails through their own social networking accounts.
To share Existing Emails on social networking sites including Facebook and Twitter:
- Click the "Social Networking" tab near the top of the EasyContact application screen, or from the EasyContact Main Menu, select the "Try it out!" link under the "Social Networking" heading in the grey box to the right.
- On the left side of the screen, click the Share Your Emails button. The "Share Your Emails" page lists your existing emails.
- Select an email name from the "Existing Emails" list.
- Then, click the SHARE IT buttons near the bottom of the screen. The button on the left will share the email with Facebook; the right button will share it with Twitter.
- Clicking these buttons will take you to the appropriate social networking sites and make it easy for you to share emails on your accounts.
To make it easy for recipients to share a new email from you on social networking sites:
- Click "Create an Email" to start a new email.
- In the first "Email Details" step, you’ll see the "Social Networking" box on the lower-right side of the screen.
- Check one or both of the boxes next to the Facebook and Twitter icons to allow recipients to share your email on social networking sites. (Facebook and Twitter icons will appear in the footer of your email message. Recipients can click on these icons to share your newsletter through their own social networking accounts on Facebook and/or Twitter.)
- Click the Next button at the bottom of the screen to save your changes and continue creating your email.
To track the effectiveness of social networking via your emails:
- For detailed reports on Facebook and Twitter clicks on your emails, click on the View Results tab on the main EasyContact menu, then on the specific "Email Name" in the "Sent Emails" list. Next, click on the “OK” button below “Download Report As” in the lower left-hand corner.
- The summary shows the name of the email, the date sent and the number of contacts it was sent to.
- A breakdown of statistics of your email include contacts, bounces, unsubscribes, opens, unique clicks, and social media clicks, in actual numbers and in percentages to make it easy to compare different emails with each other.
 Download this section
Download this section
back to top








