The toolbar pictured below contains many of the same tools you may have used before in major word processing programs. We have also added buttons for editing, saving, previewing and testing for Spam filter likelihood.
![]()
- To see what each of the tools in the editing toolbar does, hover over the tool for a moment in the EasyContact application with the pointer arrow of your mouse. A short description will pop up.
Here are some of the things you can do to customize your email:
Layout
There are several types of templates to choose from, including 2-column newsletters, as well as formats for sales and big announcements. You can modify the layout of your email by editing the blocks that hold images and text. You can also double-check and edit the text-only version of your email by clicking on Edit Text Version.
- To move blocks:
- Click on the block you wish to move and drag it to the desired location.
- To add or delete a block of text:
- Click the Add a Block button on the editing toolbar. Then, click in the new block to enter text. You can also resize and drag this new block to a desired location. To delete a block, click on the “x” in the bottom right corner of the selected block.
- To review the text-only version:
- Click the Edit Text Version button. A screen will appear and you can edit the text-only version of your email.
- Click the Save Text Version button above the editing tool bar at the top to save your changes or Click the Use Default Text button at the bottom left of the screen to revert back to the default text-only version.
Text
Once you know what you want to communicate in your email, you can easily add and change the text within the template.
- To edit a block of text:
- Double-click in the box to edit the contents.
- To enter text and change text formatting and alignment:
- Double-click on the text area of any box to enter text. Using the buttons on the toolbar pictured above, you can change the font, size, type, formatting, color, alignment and more.
- The editing toolbar functions like toolbars you may be familiar with from popular word processing programs like Microsoft® Word.
- To find out what each button on the toolbar does, hover over it for a moment with your mouse pointer and a short description will pop up.
- To delete text:
- Double-click in the block that contains the text you want to delete. Highlight the text and click on the Trash icon in the lower right corner.
- To check spelling in your email:
-
Highlight the text you wish to check, and click the Spell Check button pictured here.

- Select information from the "Personalize" drop-down menu wherever you want it inserted in the text of your email.
- Information already stored in your mailing list will automatically appear when your emails are delivered.
- For example:
- Select "First Name" from the "Personalize" drop-down menu.
- When you send this email, each recipient’s first name will appear where you insert this option.
To add personalized details in your email:
Images
Images are a great way to capture recipients’ attention. You can add your own images or choose from the image library.
- To delete text or an image:
- Double-click the text or image you want to delete. Click on the Trash icon in the lower right corner to delete the image.
- To Cut, Copy or Paste a block of text or an image:
- You can easily cut, copy or paste a block of text or images. Select the item or box you’d like to cut or copy by double-clicking in the box and then clicking on the item. Click the Cut or Copy button and then click where you’d like to paste the selected item. Then click the Paste or Paste Without Formatting button
- Insert an image using the “Your Library” tab:
- Upload an image from your computer by clicking on Browse, finding the image on your computer, and clicking on the Upload button. Then, double-click on the image to add it to your template.
- By clicking on the “Free Library” tab, you can search through the royalty-free image library using keywords (for example, searching for “kitten” will display pictures of kittens).
- To add a picture, simply double-click the thumbnail image from the library to your template.
- After you have added an image you can resize, move and delete images the same way as blocks of text.
- To edit an image, you can use one of two methods:
- Click on the image to resize, move and delete in the same fashion as text boxes.
- Or, click on the image, select the Edit Image button and a new window will appear containing the image. You can then perform many standard image-editing functions including cropping, contrast and effects
- Click on the Cancel button in the lower right to cancel the editing session or click the Apply button to save your changes and return to editing your email.
- To resize an image:
- Roll the cursor over the lower right corner of the image and an arrow will appear. While holding down the left mouse button, slide the cursor up or down to adjust the size.
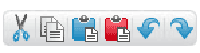
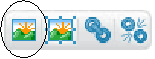
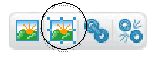
Linking
- To create, edit or remove a link:
- To create or edit a link, highlight the text that you want to turn into a link and click the Create/Edit Link button to add a link. A window appears where you can enter the Web address (URL) you’d like to link to.
- To remove a link, highlight the text that currently contains a link and click the Remove Link button to remove a previously created link.
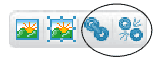
Note: For further help, click the “?” icon above the editing toolbar on the edit screen. Firefox users should consult “?” for special Cut, Copy or Paste instructions.
Note: At any time before your email is sent, you can make changes to it by clicking the “Manage Emails” tab.









